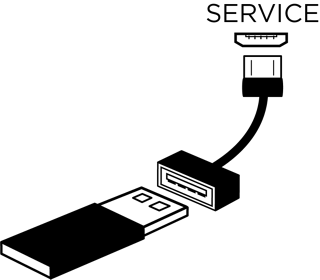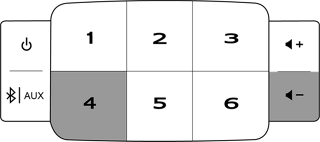我們會不時向你提供 SoundTouch 系統的更新。有可用的更新時,SoundTouch 應用程式會在開啟時提示你更新系統。你也可按照以下步驟操作,在 SoundTouch 應用程式內手動檢查是否有更新提供:
適用於:
在 SoundTouch 應用程式中,選擇 Menu(選單)(≡) > Settings(設定)> Speaker Settings(揚聲器設定)。在桌面或平板電腦上,如果看不到 Menu(選單)圖示 (≡),滑出的選單可能已經開啟。
選擇 UPDATE(更新)。如果 UPDATE(更新)按鈕以灰色顯示且沒有反應,就表示你的系統目前沒有更新提供。
注意:更新會以批次方式發佈,並非所有用戶都會在同一時間收到更新。最新的更新可能會由發佈日期起計算的最多 2 週之後,才能提供予你的系統。
如果你在更新方面遇到問題,可按照以下步驟操作,手動更新系統。
你需要用 USB A 轉 Micro USB 線執行以下步驟。
選擇以下連結,下載更新檔案
系統出現提示時,點擊 SAVE(儲存),將 Update.stu 檔案儲存至你的桌面(請勿重新命名檔案)。如果系統沒有出現提示,檔案可能已自動下載。在瀏覽器視窗的頂部或底部尋找 Update.stu 檔案,或者在「下載」資料夾尋找這個檔案
使用瀏覽器,前往 http://203.0.113.1:17008/update.html
注意:只有在系統已經啟動,且已連接電腦的 USB 插孔時,此連結才可正常使用
在檔案選擇視窗,尋找並選擇已在步驟 2 中下載的 Update.stu 檔案。選擇之後,檔案名稱便會顯示在「CHOOSE FILE」(選擇檔案)按鈕右邊的欄位上
點擊「UPLOAD」(上載),然後等候安裝更新:
瀏覽器視窗上的進度列會顯示更新狀態
安裝後,你的系統將會重新啟動
如果沒有 USB A 轉 Micro USB 線,你也可使用 USB 隨身碟來更新系統。你需要有母頭 USB A 轉公頭 Micro USB 的轉接器,才可執行更新。
選擇以下連結,下載更新檔案
系統出現提示時,點擊 SAVE(儲存),將 Update.stu 檔案儲存至你的桌面(請勿重新命名檔案)。如果系統沒有出現提示,檔案可能已自動下載。在瀏覽器視窗的頂部或底部尋找 Update.stu 檔案,或者在「下載」資料夾尋找這個檔案
將更新檔案複製至 USB 隨身碟
- 將 USB 隨身碟插入電腦的 USB 連接埠
- 複製或拖放 Update.stu 檔案至 USB 隨身碟
- 從 USB 連接埠中退出 USB 隨身碟
拔出系統電源線
繼續按住按鈕,並重新接上系統的電源線
三秒之後放開按鈕
並等候系統更新(需時最長約為五分鐘)。完成之後,系統會重新啟動。揚聲器正面的 LED 燈會以循環運轉方式亮起,表示揚聲器正在重新啟動
系統重新啟動後,中斷 USB 隨身碟的連接