Back to article
3339
Microphone picks up sound quietly or poorly
If the microphone on your product picks up your voice quietly or with added noise that makes it difficult for others to understand you during phone calls with your product, try the following:
Check for and install any available product updates.
Product updates keep your product working at its best. To determine if an update is available, run the Bose updater. The updater will let you know if your product is already up-to-date or if an update is available. For more info, see Updating the software or firmware of your product.
Remove any form of headgear that could be covering the microphone on the earbuds.
Make sure nothing is covering the earbuds. If you are wearing headgear, such as hats, headbands or earmuffs, this could muffle the microphone, and as a result could cause poor or low microphone performance.
Make sure the earbuds are oriented correctly for the best microphone performance.
Proper fit is important for product comfort and performance. If the earbuds do not fit properly or the orientation is incorrect it could lead to poor audio or mic performance.
Earbud Orientation
| Good - Logo pointed toward mouth/chin | 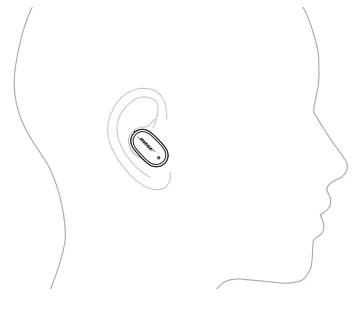 |
| Okay - More vertical ... logo pointed down toward lower neck | 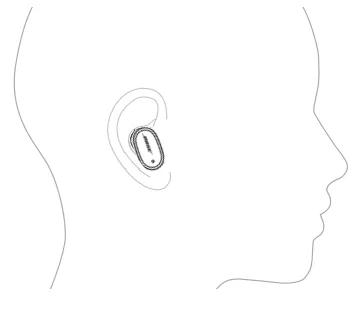 |
| Poor - More horizontal ... logo pointed toward bridge of nose | 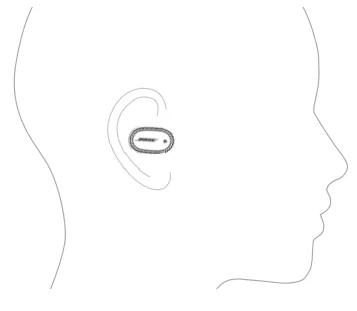 |
| Bad - More than horizontal ... logo pointed toward eyes | 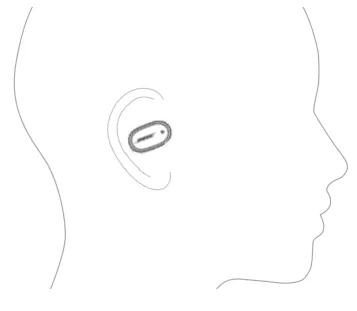 |
See Wearing and adjusting your earbuds for additional details.
Make sure the microphone hole on the edge of the earbuds are not blocked.
If the stability band is not aligned properly on the earbuds, it could block the microphone and cause poor mic performance and/or feedback.
The microphone is located here (1) on the earbuds.
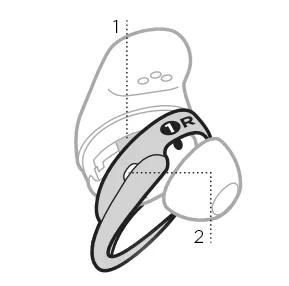
Make sure the microphone hole on the stability band (2)is aligned correctly and that nothing is blocking it.
Please see, Changing the stability bands for complete instructions.
IMPORTANT: If your earbud's software version is lower than 1.3.26, you can only use the right earbud for single-bud use. To access independent single-bud use with either the left or right earbud, make sure to update your software to version 1.3.26 or later. See Updating the software or firmware of your product for additional help.
The microphone is located here (1) on the earbuds.
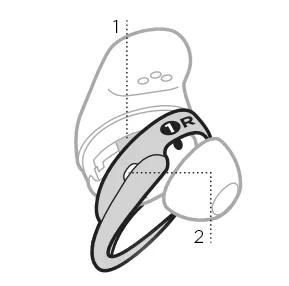
Make sure the microphone hole on the stability band (2)is aligned correctly and that nothing is blocking it.
Please see, Changing the stability bands for complete instructions.
IMPORTANT: If your earbud's software version is lower than 1.3.26, you can only use the right earbud for single-bud use. To access independent single-bud use with either the left or right earbud, make sure to update your software to version 1.3.26 or later. See Updating the software or firmware of your product for additional help.
If only using one earbud, make sure to use the right earbud or update your product to software version 1.3.26 or later.
If you earbud's software version is lower than 1.3.26, you can only use the right earbud for single-bud use. To access independent single-bud use with either the left or right earbud, make sure to update your software to version 1.3.26 or later. See Updating the software or firmware of your product for additional help.
For software versions lower than 1.3.26
For software versions lower than 1.3.26
- The right earbud is the "primary" or main earbud; it controls the left earbud by relaying audio from the source device. If you place the right earbud in the case by itself with audio streaming and close the case, audio will stop, and the earbuds will turn off
- The right earbud also has the microphone for phone calls. Make sure you use the right earbud for phone calls
Move to a less windy environment
Wind noise may enter the microphone capsule and render other audio unintelligible. Moving away from this area may allow for clear audio reproduction
Place another phone call.
Try placing another call—preferably to another number—to determine if the issue occurs all the time or only with certain people, which could result from poor reception with the phone service or device you call.
Be sure the earbuds are being worn properly.
For proper microphone performance, it is important for the earbuds to be worn properly. Ensure the earbud marked "R" is positioned right ear and the left ear has an earbud marked "L".
Check the cellular reception of your phone.
A weak connection to the cell service could cause poor audio quality while on a call. Try the call again when the reception improves.
Try disconnecting other nearby wireless devices that might interfere with Bluetooth signal.
Some wireless devices can cause interference with a Bluetooth signal.
Common examples include:
Common examples include:
- 2.4 GHz router
- cordless phone
- wireless speaker adapters
- home security motion sensors
- fluorescent lights
- microwaves
- wireless mice and keyboards
Try connecting a different Bluetooth® device.
If your Bose product can connect to another device, Bluetooth functionality is working. In cases like this, the issue could be with the first device or its settings.
Reset your product.
Much like rebooting a smartphone, your product might need to be reset on occasion to correct minor issues. For more info, see Resetting your product.
Your product may need service.
If the steps provided do not resolve your issue, your product may need service. Follow the link below for more information on how to service your product. Depending on your product and region, you will be provided a contact number or the ability to setup service online.
Click here to start service
Click here to start service
Was this article helpful?
Thank you for your feedback!

